- Ingresamos a la página oficial de oracle donde descargaremos el JDK (Java 8) https://www.oracle.com/technetwork/es/java/javase/downloads/jdk8-downloads-2133151.html
- Lo primero es autenticarse, en caso de no tener cuenta puedes crear una.
- Si te vas a autenticar veras la siguiente página.
- Al autenticarte te lleva nuevamente a la página de descarga.
- Si escogiste crear una cuenta nueva debes llenar el siguiente formulario.
- Luego de llenar el formulario y hacer click en Create Account veras la siguiente página.
- Cuando entres a tu correo para confirmar tu correo encontraras un email como este.
- Al hacer click en Verify email address te llevará a la siguiente página.
- Al hacer clic en Continue te llevará a la página de descarga si por algún motivo no lo hace o aparece algun error como el siguiente, puedes repetir los dos primeros pasos y en el segundo ya escoges iniciar sesión.
- Ya nuevamente en la página de descarga, en la parte inferior encontramos la siguiente información.
- Aceptamos la Licencia y escogemos el instalador de acuerdo a nuestro sistema operativo.
- Escogemos la ruta de descarga
- Después de este paso empieza la descarga.
- Luego de la descarga ejecutamos el instalador. Se recomienda instalarlo en la ruta por defecto para que sea más facil de hallar.
Configurando la variable de entorno (Windows)
- Al abrir cualquier carpeta puedes ver el icono de This PC o Este PC al cual le damos clic con el boton derecho del Mouse lo que nos mostrara la siguiente ventana.
- Luego hacemos click en Propiedades, lo que nos abrirá la siguiente ventana.
- Hacemos click en Configuración avanzada del sistema. Nos mostrará la siguiente ventana.
- Hacemos click en variables de ambiente. Lo que nos muestra la siguiente ventana.
- Hacemos click en nuevo y agregamos la siguiente información.
- Hacemos click en OK.
- NOTA: Es importante que el valor de la variable corresponda a la ubicación donde instalaste el JDK.
- Por ultimo vamos a modificar el Path para lo cual lo buscamos la variable de entorno con ese nombre, la seleccionamos y hacemos click en Editar.
- En la ventana que se abre hacemos click en nuevo.
- Agredamos %JAVA_HOME%\bin
- Hacemos click en OK, luego otra vez click en OK y por ultimo nuevamente click en OK.
- Para verificar que todo quedo bien abre una consola, lo puedes hacer buscando cmd.
- Al abrirlo veremos una consola como la siguiente.
- Donde debemos ingresar el comando java -version lo que nos debe mostrar la versión actual de java que tenemos instalado, se debe ver algo como lo siguiente.
Esta es la primera guía para configurar e instalar nuestro ambiente de automatización haz click acá para seguir con la configuración. Si tienes algún problema no dudes en escribirme al correo cdanielmg200@gmail.com

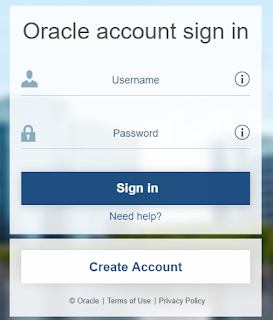


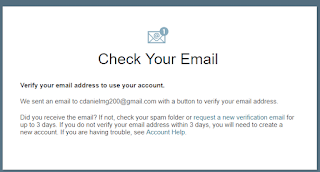



















VinulVac-ne Keith Carouthers click
ResponderEliminarThere
essoifracal