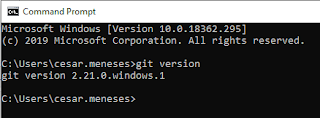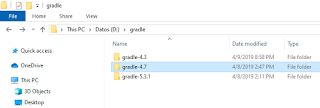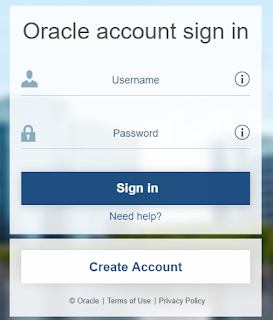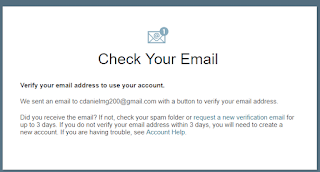- Ingresamos a la página oficial de NodeJS donde lo descargaremos https://nodejs.org/en/download/
- Escogemos el instalador que se ajuste a nuestro sistema operativo, en este caso Windows Installer (.msi). De inmediato debe empezar la descarga.
- Luego de la descarga ejecutamos el instalador. Se recomienda instalarlo en la ruta por defecto para que sea más facil de hallar.
- Para verificar que todo quedo bien, abre una consola, lo puedes hacer buscando cmd.
- Al abrirlo veremos una consola como la siguiente.
- Donde debemos ingresar el comando node -v lo que nos debe mostrar la versión actual de nodeJS que tenemos instalado, se debe ver algo como lo siguiente.
Esta es la última guía para configurar e instalar nuestro ambiente de automatización haz click acá para ver alguna de las guías anteriores. Si tienes algún problema no dudes en escribirme al correo cdanielmg200@gmail.com